

I purchased a Logitech MX 1100 wireless mouse a while back, but am having problems reconnecting it to my laptop. Here’s how to do it.
I purchased a Logitech MX 1100 wireless mouse a while back, and I’ve been quite pleased with it. But, since I’ve been using it on my laptop, I need to unplug the USB receiver stick every time I pack up to go somewhere. As it is with any connector, disconnecting it at regular intervals puts a strain on the hardware, and after six months, my receiver finally gave out and stopped working. Luckily this particular mouse came with a three-year warranty, and Logitech sent me a new one within a week. Unfortunately, while this was great, the old mouse would not connect to the new receiver.
If you are working with a replacement receiver as I am – if you plug in the receiver and turn on the mouse, that won’t work. If you try to add devices from the control panel, that doesn’t work either. With these darn mouses, you’re almost always going to be required to use Logitech’s custom connection software.
On Windows, you can use either the SetPoint Logitech Mouse and Keyboard software or the Logitech Connection Utility. You can download the full SetPoint package from Logitech’s website. But to keep this brief, we’ll look at just using the stand-alone Connection Utility.
Note: The connection utility does not support Mac computers, so you will need to download the SetPoint software if you are running a Mac.
Once you’ve downloaded the Logitech Connection Utility (logitech_connect.exe), then go ahead and launch it and open the application. Don’t worry – it doesn’t install anything. Instead, click the Next button on the welcome page, and the tool will tell you to plug in the new receiver; after that, you’ll reach the pairing screen. It’s quite simple, really. Just turn off your mouse (or take out the batteries) and then turn the mouse back on. Voila, the mouse should now be paired with the receiver. But, sometimes, this doesn’t work.
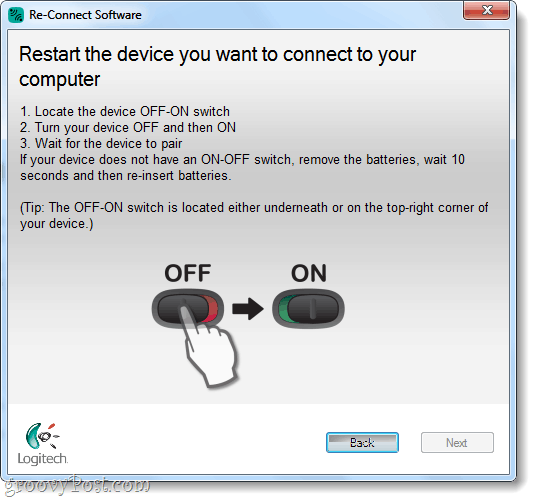
When pairing fails, Logitech suggests that you contact their customer support – but there is more thing you can try first. In the connection utility, go back to the Welcome screen and click Advanced. This action will bring you to a new window; here, select Pair a New Device. A window like the one in the screenshot above will open; in fact, it’s identical to the regular pairing window, but using this one will create a new instance of the pairing process.
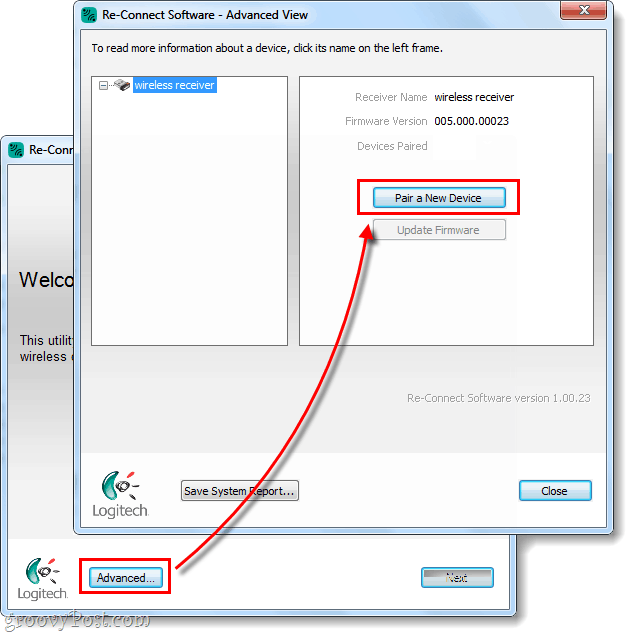
Now your mouse should be connected. If it still won’t connect and you are using the right mouse with the right receiver, feel free to drop a comment below, post in the groovy community help forum, or call Logitech customer support @ 1-646-454-3200.
60 CommentsThank you sooo much! Just broke my receiver but had a spare from an old mouse! You are AMAZING! thanks x 100!
William Stamper June 4, 2012 at 3:36 pmMy wireless mouse # m215 quit working. I have had it for about six months. It has a new battery. At first I could move the nano-receiver & it would work, but now it will not work at all.I tried another usb port , but still will not work. I am an old man, 71 years old. I need your help. Thank You, William Stamper
6521 Fenton
Dearborn Heights, Mi. 48127
FYI, the software linked in this blog didn’t work for me (would not recognise the Unifying receiver plugged into the computer–which was recognised and installed by my Winsows 7 system), but the version of the software it directed me to on the Logitech website (unifying 210) did work. Thanks.
Kate August 31, 2014 at 10:28 pmI dropped the mouse and now it doesn’t work. I’m using my cell to look this up and it was working fine before I dropped it on the carpet floor. What should I do now? I tried turning it off and on but it doesn’t really do much, not like it would fix right away I’m sure there’s more to it.
Richard October 4, 2014 at 12:08 am Thanks man ! it fully worked! Isaac November 29, 2014 at 10:18 pm Thanks man! It worked! Kothandaraman December 23, 2014 at 12:09 amMany Thanks. Worked like a magic for me. I had dropped my laptop yesterday by accident and the receiver stopped working. I got another receiver from my friend and thanks to you, could pair it. Its working beautifully. :-) :-)
Jesus Perez March 22, 2015 at 11:35 pmSo I followed your steps and used the link you provided and everything worked phenomenally except that my device was not pairing even after the advanced set up, I’m not one to call customer support so after your steps failed I gave my mouse a good smack with palm before ditching my efforts to be tech savvy and voila it works now!
jtd August 15, 2015 at 5:06 amLol! Pairing didn’t work for me either; then I palm-whacked the mouse (hand-to-hand) and it paired! Thx, Jesus!
jla February 29, 2016 at 10:43 pmYup, tried everything in this article and my M705 still wouldn’t pair — the green light on top just kept flashing. After reading this comment I gave it a good whack, and it paired right away. Magic!
typhz September 26, 2016 at 6:54 amThis is crazy. Does Logitech already have this in the manual? Mine was not working for a year. Now I found this article, hit the desk until the batteries flew out, now it is connected.
Hahaha.
After a long power outage my right click quit working. M510, changed the batteries, re-paired. Still no right click
Dan January 8, 2016 at 11:50 am It’s 2016Hi, thanks for the post. I also had a problem with the pairing, but I then realized it was only because my mouse had a dead battery :)) So sometimes the solution is much easier than you think :)
Chuck January 26, 2016 at 1:05 amtried and failed. Under the mouse information in the advanced tab the mouse status is inactive, the mouse lights are on, biinking in the beginning, but never connects any insight?
Ellertan January 28, 2016 at 5:29 pm AWESOMESAUCE. I was on the verge of flipping out. Thank you so much. Rachael February 6, 2016 at 5:46 pmI got a new receiver for my M315 (my third one — I really love that mouse) but was having trouble connecting using the Unifying software I downloaded form the Logitech website. (Even when I tried it from the ‘advanced’ section.) It just wasn’t detecting my mouse. I found the Logitech’s Unifying Chrome app and tried that, and it worked right away. So if anyone’s using a mouse that’s a few years old and is having trouble connecting, it’s probably worth a try: https://chrome.google.com/webstore/detail/logitech-unifying-for-chr/agpmgihmmmfkbhckmciedmhincdggomo/related?hl=en
Paul February 22, 2016 at 1:47 pmthank you Rachael, the chrome app did the trick — how did you ever figure that out? Note: I needed to also take out the battery once as well.
Rachael February 26, 2016 at 8:52 pmI figured it out through pure stubbornness — I had just bought a new receiver, and was hellbent on getting my mouse to work with it. :P
I noticed that, with any version of the unifying app I downloaded from Logitech’s website, the ‘Advanced’ screen kept saying the firmware version for my receiver was unknown, which seemed odd, and also my specific mouse wasn’t listed as one of the supported devices (even though I downloaded the software from the page for that mouse). So I tried looking for other versions of the unifying software to try. Once I installed the chrome app, it no longer said the firmware version for the wireless receiver was unknown, which instantly made me optimistic, and sure enough it worked.
Thankyou, this solved the problem. When I had installed the Logitech setpoint software, strangely my connection to the VX Nano mouse was lost. Your instructions were clear and worked !! No better solution on the Logitech site…useless instructions and support over there.
JJL June 21, 2016 at 6:54 amThank you , I downloaded and then executed the ‘Logitech Connection Utility’ and it re-paired my mouse immediately.
John October 23, 2016 at 4:17 pmi tried all thing, downloaded the chrome one the site software but nothings worked! i have the m515 mouse and a macbook pro 10.11.06, what can i do. i cant pair that shit!! someone help mee.
Clemholio March 19, 2021 at 11:02 pmThe only thing that worked for me was to use the connection utility on a Windows box. I was able to pair a (non-unifying) receiver with an M330c Mouse/K235 Keyboard combo and then plug it back into the Mac.
Don’t know if WINE or some other Windows emulator would be an option if you don’t have access to a PC?
I have two mice, the both are Logitech M185. One was without a reciever and another had a broken button. I ran the ConnectUtility.exe and it connected my reciever to the healthy mouse. Thanks!
Ben Tidea November 17, 2016 at 3:27 pmMy wireless Logitech M560 USED to work on my laptop, until I took it overseas and used someone else’s wireless mouse. Now back at home, and I keep getting messages that “there is no wireless receiver plugged into your computer”. I’m guessing I need to reinstall the USB drivers now??
Austin Krause November 17, 2016 at 4:23 pmYou shouldn’t have to reinstall the drivers. Just resync the mouse with your laptop receiver. The receiver is currently setup to communicate with your friend’s mouse if it’s giving you that message.
Felipe February 7, 2017 at 5:57 pmHow can one do such resync in a mouse?
In my case, I want to desync my mouse from the unifier receiver where it goes alongside my keyboard. That is all great, but now I need to use my keyboard in a computer and the mouse in another, so I need the mouse to go back to talk with its original receiver. I still have the original here, but can’t find out how to resync.
Can someone help me? My case is a bit different.
I want to desync my mouse from the unifier receiver where it goes alongside my keyboard. The combo mouse+keyboard in one usb port is great, but now I need to use my keyboard in a computer and the mouse in another, so I need the mouse to go back to talk with its original receiver. I still have the original here, but can’t find out how to resync it back to its receiver (detail: this receiver doesn’t carry the “unifier” logo).
Just a quick FYI that might help anyone struggling to pair a G602 mouse with a non-unified receiver under Windows 10. Everything I tried on here failed initially, not least because Logitech’s own support pages are a nightmare and regularly send the user around in loops or to dead pages. More specifically the Connection Utility consistently refused to accept that a receiver had been connected, even though Task Manager was showing USB Receiver and/or HID-compatible Mouse whenever it was plugged in. I tried everything, uninstalling, rebooting, using different USB ports. Nothing worked. The key in the end was to click “Show All Downloads” when on the Logitech Connection Utility page and to download the VERY EARLIEST VERSION, version 2.00.3 from 2010-03-30. It’s the only version without a revision number in its filename. It detected the receiver straight away and offered to pair, where all others had reported no device connected. One power toggle on the mouse later and everything started working again. (Of course I found this out the long way, having downloaded each and every other version and tried them one at a time. I couldn’t quite believe it when the very last one worked). As with much advice on the internet, I’m not going to use words like “simple” or “easy” or “guaranteed fix” here, because that’s just frustrating for those it doesn’t help. Everyone’s system is unique and it’s quite possible one of the other things I did — including uninstalling all Logitech gaming software and the G-Hub — was also critical in making this work. All I know is that if this happens again I’ll go straight to that earliest version of the Connection Utility and not mess around with the later revisions. In fact I’m keeping a local copy, in case Logitech changes their site again and dead-ends that version too.
KZ96 October 6, 2022 at 6:59 am Hi, I got the same issue, even downloading the earliest version does not work :( G602sAreAwesome November 5, 2020 at 6:01 amKevReillyUK – Thank you! After trying to use the latest connection utility version to pair a different G602 mouse, I ran into the same problem: the software did not realize that a receiver was connected. I even plugged in a known working receiver and mouse…still nothing.
The earliest version of the software you listed fixed the problem almost immediately. Why a company would abandon a simple and functional approach is beyond me.
Cheers!