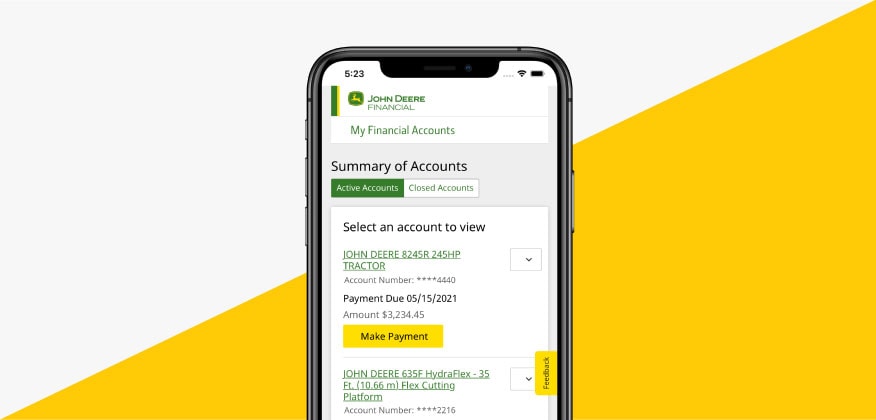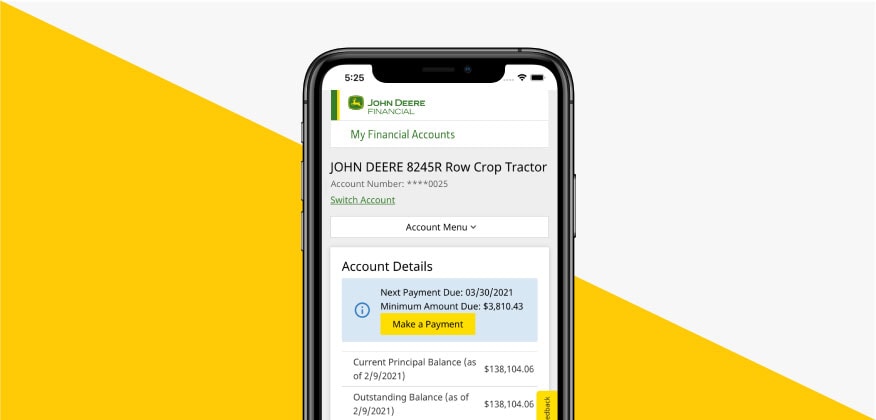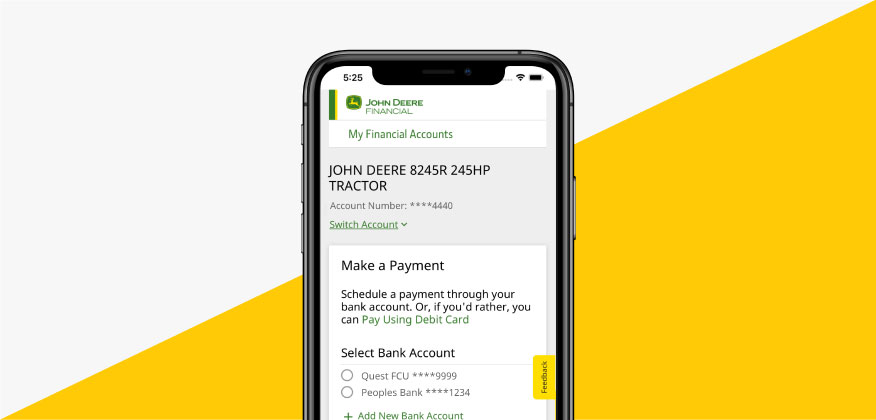MyFinancial App
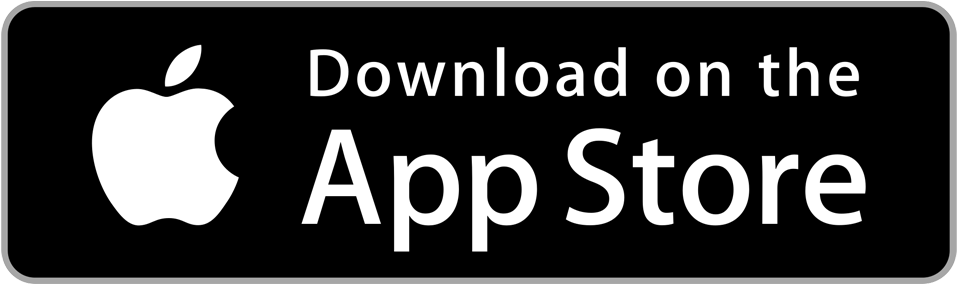
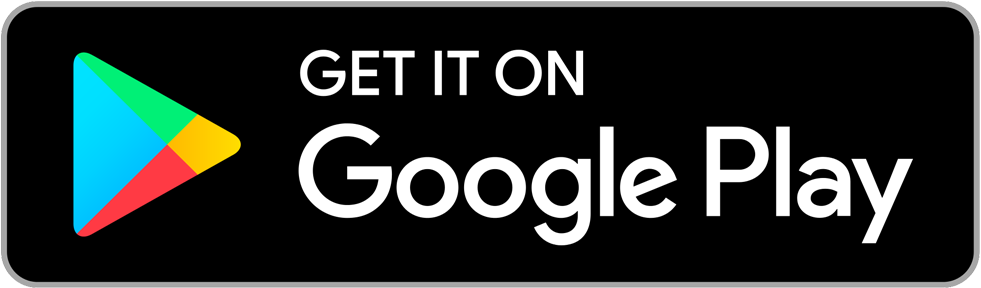

Get the information you need such as loan rate and terms, credit limits and available credit.
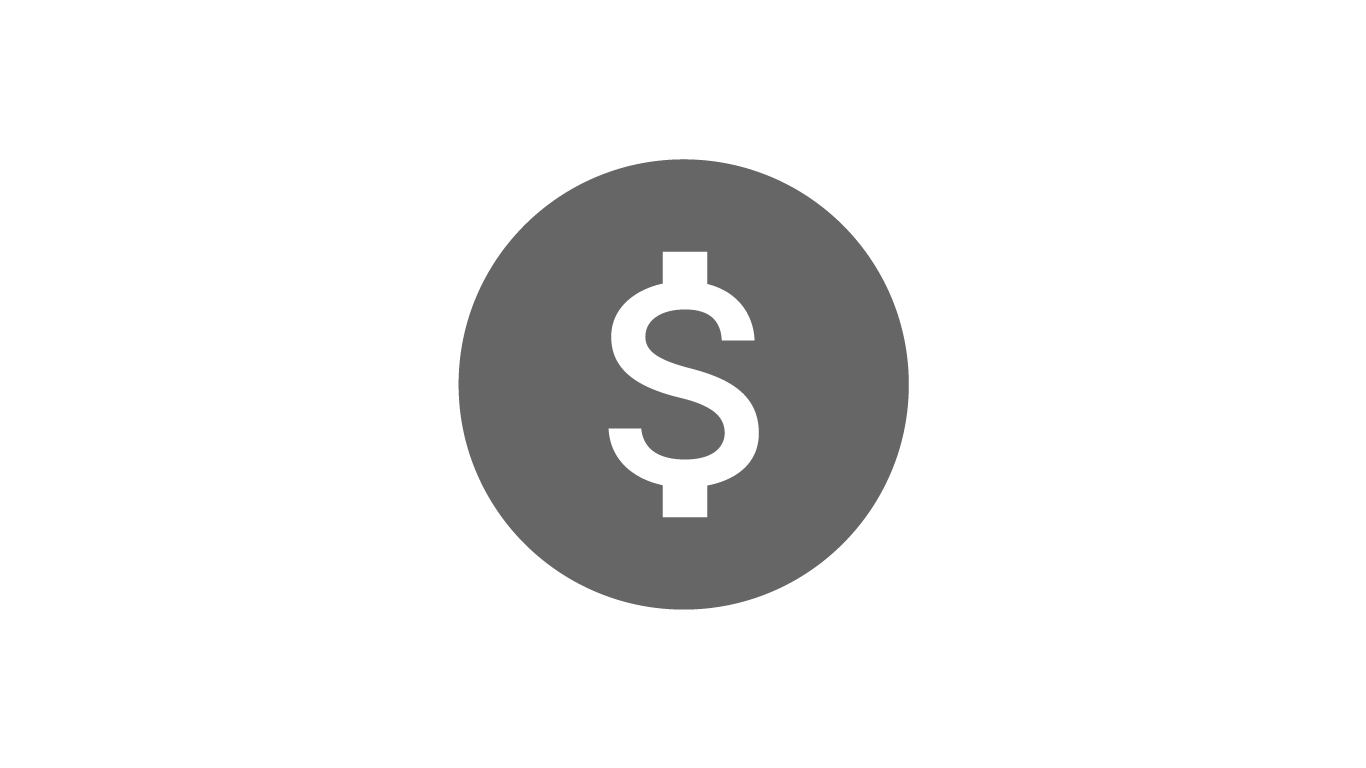
Pay your bill
Make a one-time payment or enroll in AutoPay † to pay your bill automatically each month.
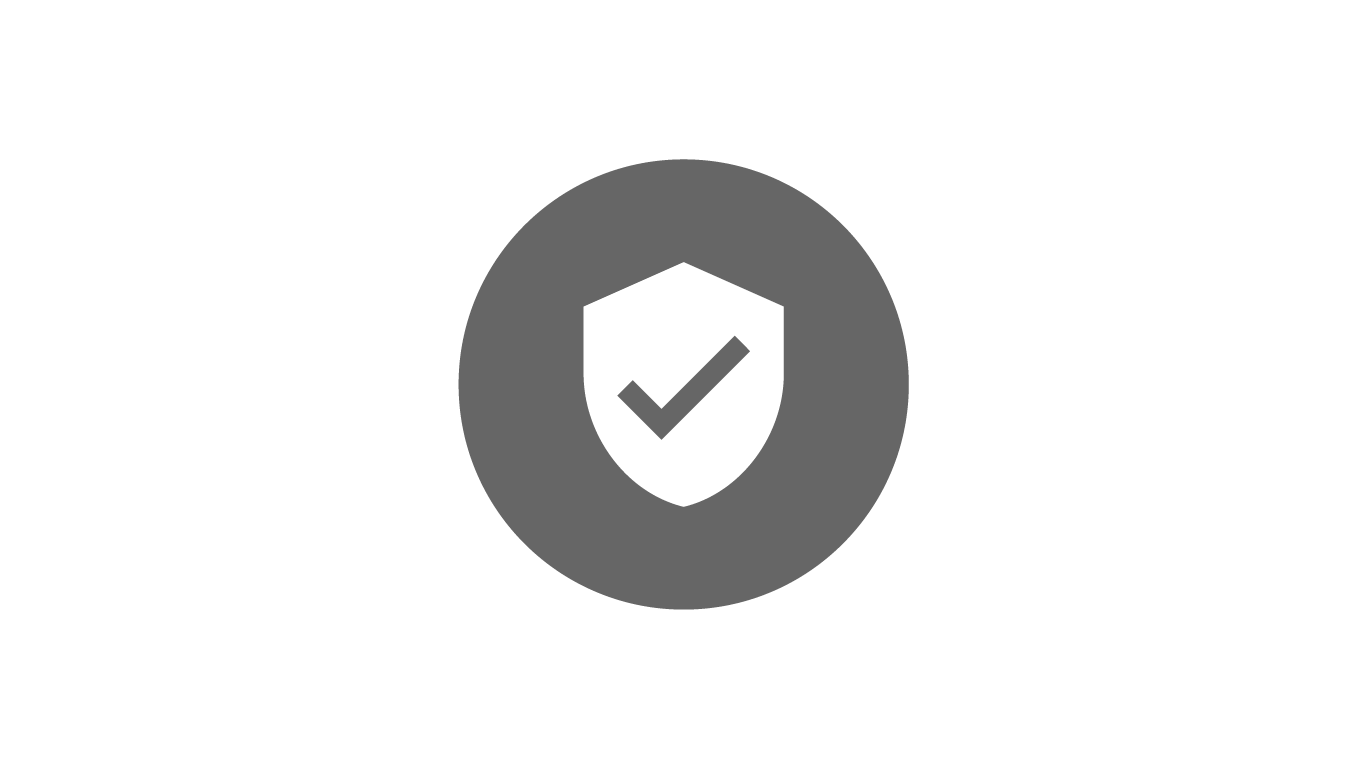
Keep info secure
Enjoy quick and secure access to all your account information.
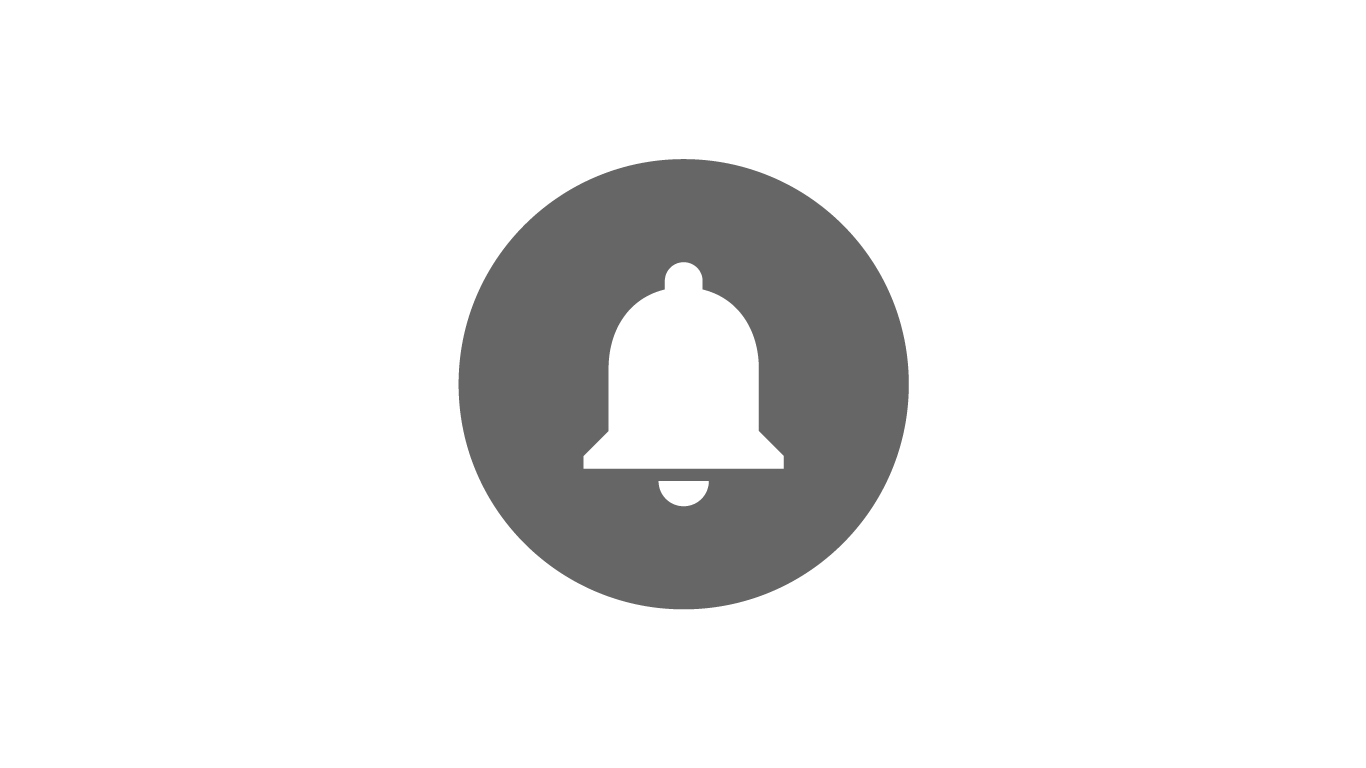
Set up payment alerts
Get notified when your payment is due, so you never miss a payment.
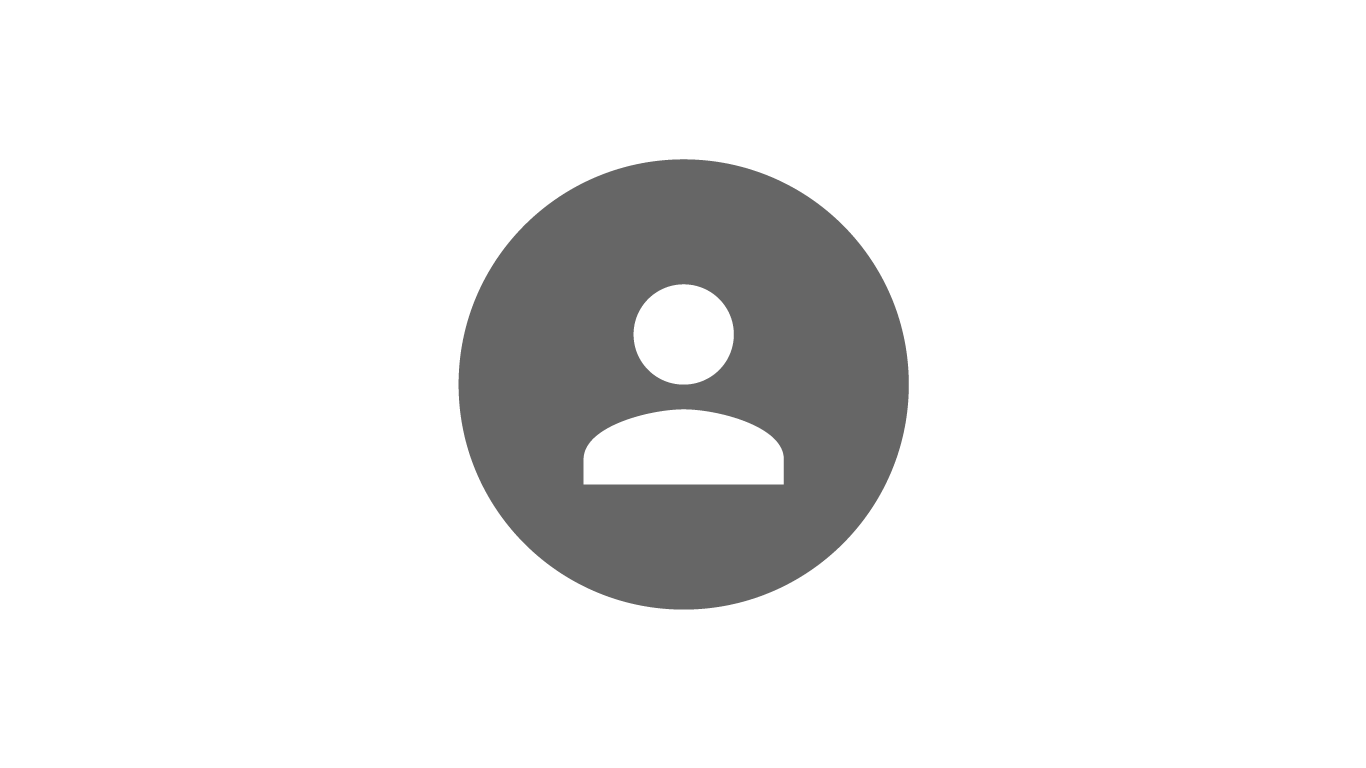
Update your profile
Manage your profile from the palm of your hand.
† AutoPay can only be set up on Installment, Lease and Revolving Plan accounts. Automatic payment is not available for PowerPlan™ or Multi-Use Account™ at this time.
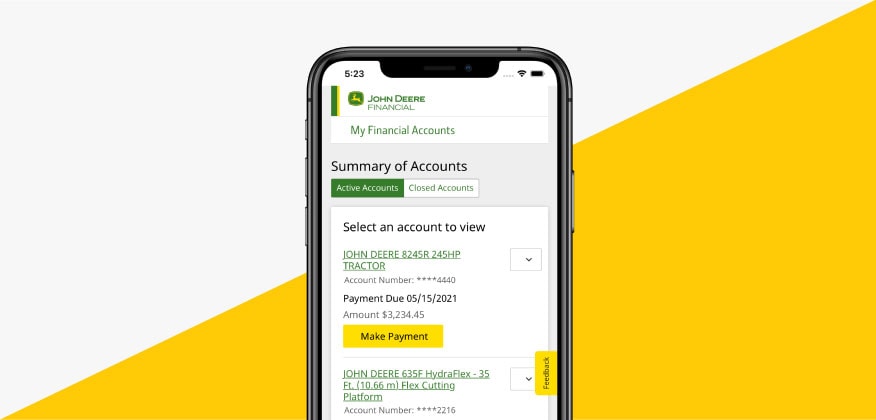
Simple
You can access and manage your account on the go with one app.
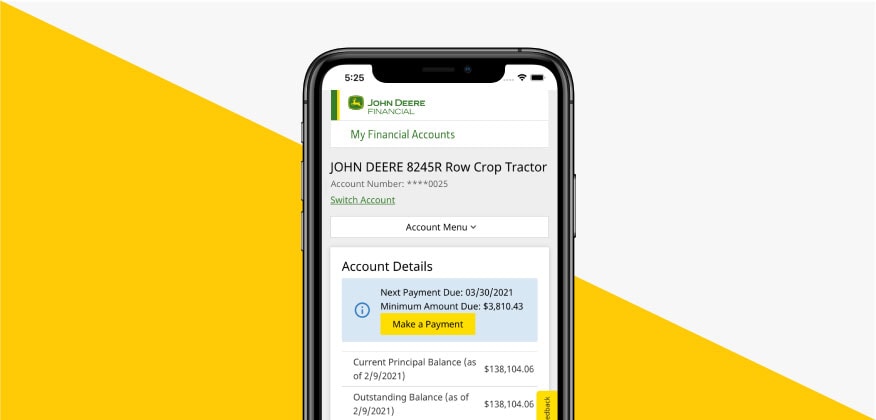
Smart
Get instant access to all our digital account management tools. View statements, purchase summaries, and payment information, plus get account notifications and more — all in real time.
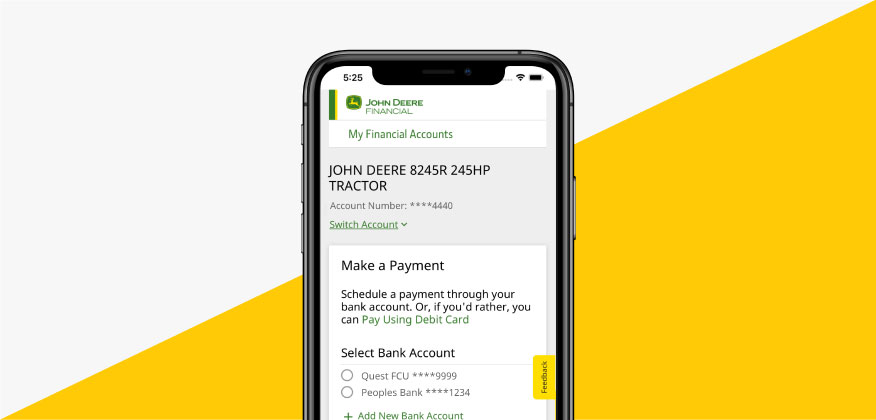
Secure
Advanced data security and privacy features are built in to give you safe access to your account.
How tos
Register your account
Before you begin, have this information ready:
- John Deere account number
- Last four digits of your Social Security or Tax ID number
- Postal ZIP code used on your initial John Deere Financial credit application
- Open the MyFinancial app on your mobile device..
- Select Create a new MyJohnDeere account. A new window will open in your browser.
- Choose a username and enter your personal information.
- Enter the code you received at the email address you indicated in the previous step. This code is only valid for 30 minutes.
- Select Validate.
- Enter your address.
- Set a password and select Create Account.
- Select Ok.
- Set up multi-factor authentication and select Finish.
- Enter your John Deere Financial account number and the postal ZIP code used on your initial application.
- Enter the last four digits of your Social Security or Tax ID number.
- Select Complete.
- Review and accept the terms and conditions.
- Return to the MyFinancial app and sign in with the username and password you created.
Sign in
- Open the MyFinancial app on your mobile device.
- Enter your username and password.
- Select Sign In and Send Code.
- Enter the code you received and choose Verify.
Summary of Accounts
All accounts are accessible from the Summary of Accounts screen. Opening view defaults to Active Accounts. Select Closed Accounts to view past accounts.
To manage an account, select the dropdown next to the account name. Select Account Details from the dropdown to view:
- Payment due date
- Principal amounts
- Balance information
- Recent account activity
If you need to switch accounts from this screen, select Switch Account and choose the account you would like to view.
View your statement
- From the Summary of Accounts page, select the Statements icon at the bottom of the screen.
- Choose the account and statement you would like to view.
- Select Allow to continue.
- Choose Yes to download the statement to your device.
- Select Open file and choose an application to open the statement in.
- Select the back arrow to return to the previous screen.
- To view another statement, choose Switch Account.
Make a payment
- Select an account and Make Payment.
- Choose between the following options:
- Pay Using Debit Card
- Select the bank account where your payment will be withdrawn
- Add New Bank Account
- Select the Payment Amount and Payment Date.
- Choose Make Payment.
- Verify your payment information and review the electronic debit authorization.
- Select Complete Payment.
- Review the payment scheduling guidelines.
- After the payment is completed, you are given 3 options:
- Download a copy of the scheduled payment
- Make another payment
- Go to Account Summary
Make Multiple Payments
- From the Make a Payment screen, choose Switch to Multiple Payments or select the Payments icon at the bottom of the screen.
- Select the Filter by dropdown to choose a due date range.
- Choose the bank account where payments will be withdrawn.
- Select accounts using the checkbox and choose a payment date and payment amount for each account.
- The total payment amount and total number of accounts will display.
- Select Complete Payment
- Verify payment information for all accounts activated for payment.
- Select Print for your records to print the payment details.
Manage AutoPay
- From the Summary of Accounts page, select the More icon at the bottom of the screen.
- Select Payment Options and Manage Auto Pay.
- A list of your accounts will display indicating the AutoPay status.
- Select Enroll to activate AutoPay for an account.
- Choose your Bank Account and select Next.
- Select Payment Amount.
- Payment Due defaults to the amount due on the statement
- Other Amount allows you to enter an amount greater than the payment due
- Review the Terms of Use (required).
- Select Submit once finished.
- Download the request for your files or enroll another account.
- Go to Account Summary to confirm the account is enrolled in AutoPay.

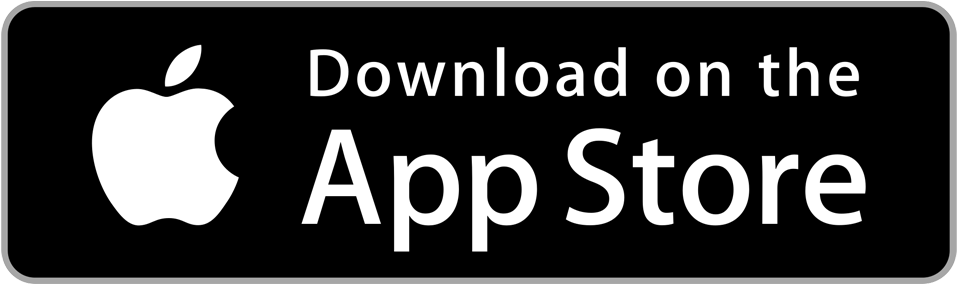
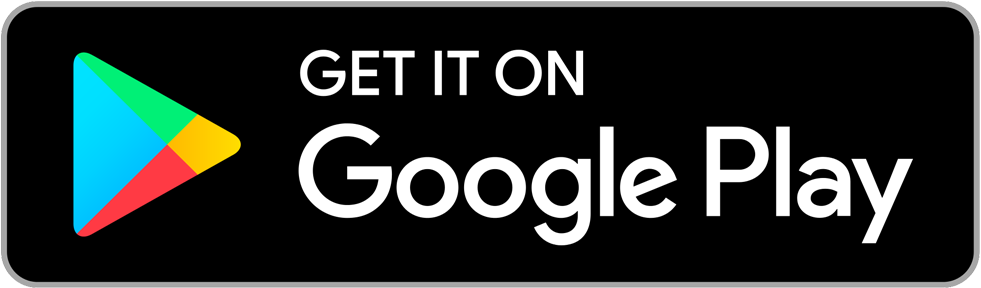
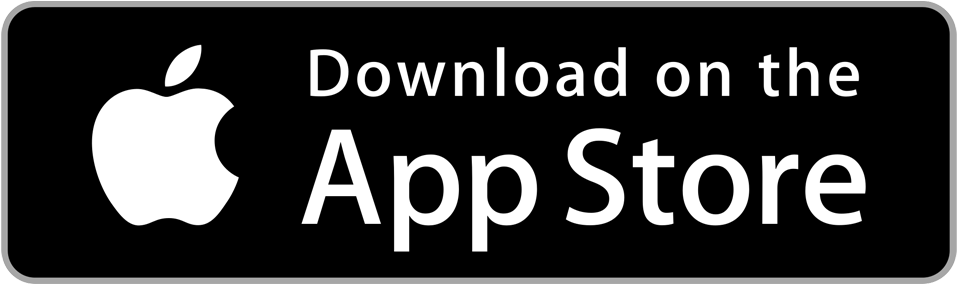
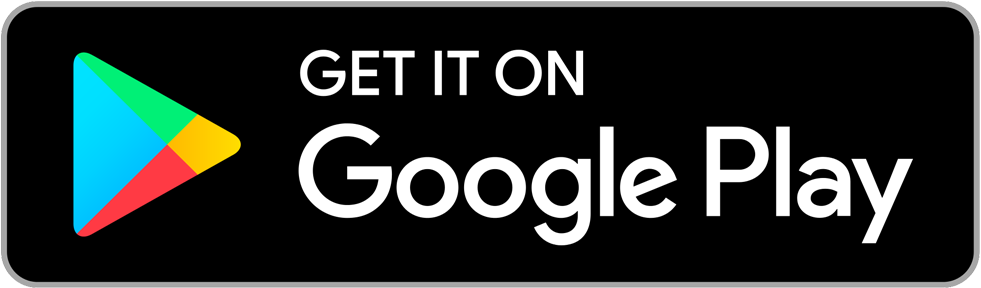

![]()
![]()
![]()
![]()